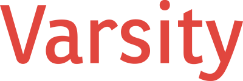Windows 10 End of Life: What It Means and How to Prepare
Windows 10 has become one of the most widely used operating systems in the world since its release in 2015. However, like all operating systems, it has a defined product lifecycle, and its end date is approaching faster than many people realize. According to official information published on the Microsoft.com website, Windows 10 will reach its “End of Life” (EOL) on October 14, 2025. This date signals a significant shift for both individual users and organizations, who must now plan for a transition to a new operating system—most notably Windows 11, which Microsoft released in October 2021.
This comprehensive blog post will address all the critical details you need to know about Windows 10’s EOL, including:
- What “End of Life” means in the context of Microsoft products.
- The official End of Life date for Windows 10 and the specific changes that occur post-EOL.
- Detailed guidance on preparing for EOL—especially for organizations such as nonprofits.
- Hardware requirements for Windows 11, including recommended performance specifications higher than the minimum.
- A review of the different methods for upgrading to Windows 11 (manual upgrades, Intune deployments, and third-party tools) with considerations about effort and time.
- How to obtain Windows 11 upgrades, particularly for nonprofit organizations, including options for free or low-cost licensing.
- A conclusion that underscores how most organizations will approach this upgrade and the potential benefits of seeking help from Microsoft partners and consultants.
Understanding Windows 10 End of Life
What Does “End of Life” Mean?
In the world of software, “End of Life” is a term used to indicate that the product in question—here, Windows 10—will no longer receive ongoing support and updates from its developer (Microsoft). When an operating system reaches end of life, the vendor discontinues:
- Security updates that patch new vulnerabilities.
- Feature updates that provide new functionalities, improvements, and optimizations.
- Mainstream support for troubleshooting beyond what is outlined in extended support.
Microsoft typically offers several phases of support for its operating systems:
- Mainstream Support – This includes new features, bug fixes, security patches, and free phone or online support.
- Extended Support – This phase usually provides critical and important security updates but no new features.
Once the product reaches its end of life, there are no more updates or official support channels. Any newly discovered security vulnerabilities won’t be patched, leaving systems at risk of attacks. For Windows 10, the end of extended support is October 14, 2025.
The Date: October 14, 2025
Microsoft has been transparent about the Windows 10 lifecycle on its official site (see Microsoft.com’s documentation under the product lifecycle). When October 14, 2025, arrives, Windows 10 machines that remain on this OS version will not receive:
- Security updates – Vital for defending against malware, ransomware, and emerging threats.
- Technical support – Both free and paid support from Microsoft will not be available for issues specific to Windows 10.
- Feature updates – No additional features will be introduced, as Microsoft will focus on Windows 11 (and possibly newer versions) by then.
Although Windows 10 will keep running past this date, running EOL software becomes increasingly risky from a security standpoint. Compliance with various industry regulations may also be jeopardized if your systems are no longer supported or receiving security updates.
What Changes After EOL?
- Security: After October 14, 2025, any new vulnerabilities discovered in Windows 10 will not be patched by Microsoft. Cybercriminals often target out-of-support operating systems because they can exploit known weaknesses that will never be fixed.
- Application Integration: Third-party vendors generally follow Microsoft’s lead. Over time, you’ll see limited application support for Windows 10, as most software providers update their minimum system requirements to supported operating systems only. Eventually, certain applications may no longer install or function optimally on Windows 10.
- Driver Updates: Hardware manufacturers will focus on drivers for currently supported operating systems, meaning Windows 11 and newer. This could cause driver compatibility problems for newer devices if you stick with Windows 10 post-EOL.
- Compliance and Regulation: For organizations subject to regulatory compliance (such as nonprofits handling sensitive client data), running unsupported software can pose a risk. Regulatory bodies often require that security patches are applied in a timely manner. Unsupported operating systems can fail to meet these standards.
Preparing for Windows 10 End of Life as a Nonprofit (or Similar Organization)
Nonprofits often run on tight budgets and limited IT staff, which can make technology migrations challenging. Nevertheless, planning ahead is crucial to ensure smooth operations, maintain security, and avoid unexpected downtime or compliance issues.
Assess Your Current Infrastructure
The first step is to determine how many of your organization’s computers are running Windows 10 and whether they can support an upgrade to Windows 11. This process involves:
- Inventory: Create a complete list of your systems, including hardware specifications (CPU model, RAM, storage type, etc.) and operating system version.
- Compatibility Check: Compare these specifications to Windows 11’s minimum system requirements. If many machines don’t meet the requirements, you have two choices: upgrade the hardware or replace the devices entirely.
Budgeting and Planning for Upgrades
- License Costs: If you are currently licensed for Windows 10 through certain Microsoft nonprofit programs, you may qualify for free or discounted Windows 11 licenses.
- Hardware Upgrades vs. Replacement:
- Upgrade: Adding more RAM (to meet or exceed 16GB), replacing a mechanical hard drive with a solid-state drive (SSD), or ensuring the CPU has enough cores and supports modern security standards (such as TPM 2.0) could make a device compatible with Windows 11.
- Replacement: For outdated devices, replacement might be the more cost-effective choice in the long run, especially if they are more than 5–7 years old.
- Support and Deployment Assistance: If your IT staff is small, consider engaging a Microsoft Partner or consultant. Nonprofits may also receive volunteer help from tech-savvy individuals.
Organizational Policies and Training
When the time comes to transition to Windows 11, the user interface changes and additional features may require some training. Consider:
- User Onboarding: Provide training sessions or user guides so staff become comfortable with Windows 11’s new look and features.
- Policies and Procedures: Ensure your organization’s security and usage policies are updated to reflect any changes in login procedures, multi-factor authentication, or new built-in tools.
- Testing Period: Deploy Windows 11 on a few pilot machines to test compatibility with your most essential applications and gather user feedback before full deployment.
Hardware Requirements for Windows 11
Microsoft introduced stricter hardware requirements for Windows 11 to boost security and performance. The official minimum requirements include:
- Processor: 1GHz or faster with at least 2 cores on a compatible 64-bit processor (or System on a Chip).
- RAM: 4GB minimum.
- Storage: 64GB or larger storage device.
- System Firmware: UEFI, Secure Boot capable.
- TPM: Trusted Platform Module (TPM) version 2.0.
- Graphics Card: DirectX 12 compatible graphics / WDDM 2.x.
- Display: 720p, 8 bits per color channel, at least 9-inch diagonal.
Recommended Hardware for Best Performance
- RAM: At least 16GB of RAM is strongly suggested. Windows 11 can run with 4GB, but more memory provides better performance, especially for multitasking.
- Storage: A Solid-State Drive (SSD) is essential for fast boot times, quicker application launches, and overall responsiveness.
- Processor: A multi-core processor with modern architectures (Intel Core i5, i7, i9 or AMD Ryzen 5, 7, 9). The CPU should also support the necessary security features like virtualization-based security (VBS).
- Graphics: If your workflow includes design, multimedia, or data visualization, consider a discrete GPU or a higher-end integrated GPU.
Why These Requirements Matter
- Security Enhancements: Windows 11 emphasizes modern security features, and older hardware might not have the chip-level support needed for these features.
- Longevity: Investing in hardware that comfortably meets Windows 11 standards ensures you won’t have to refresh devices again soon.
- User Productivity: Adequate RAM, fast SSD storage, and a capable CPU translate into smoother performance, quicker boot times, less frustration, and higher productivity.
Preparing a Step-by-Step Plan for the Transition
While every organization’s approach differs, here is a general outline that nonprofits (and similarly structured organizations) can follow:
Audit and Inventory
- What to Do: List all devices (desktops, laptops, tablets). Document their specs, OS versions, and current usage.
- Why It Matters: You’ll have a clear understanding of how many devices need upgrading or replacing.
- Suggestions: Tools like Microsoft Intune or other device-management solutions can automate hardware inventory collection.
Hardware Readiness Check
- What to Do: Compare each machine’s specs against Windows 11’s requirements.
- Why It Matters: You’ll identify which machines can be upgraded, which can be upgraded with some hardware replacements, and which must be replaced entirely.
- Suggestions: Microsoft provides a “PC Health Check” tool to quickly test compatibility.
Budget and Funding
- What to Do: Determine your budget for hardware upgrades, device replacements, and licensing.
- Why It Matters: Nonprofits often have limited funds and must plan carefully.
- Suggestions: Look into Microsoft’s Nonprofit Portal or TechSoup for possible discounts or grants on software and hardware.
Pilot Testing
- What to Do: Select a small group of users or devices to transition to Windows 11 first. Monitor performance, compatibility, and user feedback.
- Why It Matters: Early feedback can prevent widespread rollout issues.
- Suggestions: Include power users or staff who rely on specialized software in the pilot.
Deployment
- What to Do: Roll out the upgrade across departments or in waves, prioritizing critical functions.
- Why It Matters: A phased approach reduces risk and downtime.
- Suggestions: Communication is key—inform staff of upgrade timelines, expected downtime, and changes to workflows.
Post-Deployment Support
- What to Do: Offer training or documentation on Windows 11’s new features. Provide a clear support channel for troubleshooting.
- Why It Matters: Ensures a smooth transition and higher user satisfaction.
- Suggestions: Use Microsoft’s official training materials and consider internal training sessions or helpdesk resources.
Upgrading to Windows 11: Methods and Considerations
Once you’ve decided which devices will be updated or replaced, the next question is how to upgrade them. Several methods are available, each varying in effort, cost, and time.
Manual Upgrade
Process: Download the Windows 11 installation assistant or ISO from Microsoft.com, and then upgrade each machine individually.
- Effort: High on a per-device basis. If you have a small organization with fewer than 10 devices, manual upgrades may be feasible. Otherwise, it can be time-consuming.
- Amount of Time: The upgrade can take 30 minutes to over an hour per device, depending on internet speed and hardware.
- Pros: Direct control over each installation, no additional tools required, suitable for very small organizations.
- Cons: Tedious and prone to user error for larger organizations, lack of centralized oversight and automation.
Using Microsoft Intune (Endpoint Manager)
Process: If your nonprofit already uses Microsoft Intune (also known as Microsoft Endpoint Manager), you can automate the upgrade through policies and deployment profiles.
- Effort: Medium upfront setup, but low to medium ongoing effort.
- Amount of Time: Deployment can happen in the background; total rollout time depends on network bandwidth and the number of devices.
- Pros: Centralized management, automated deployment, can monitor progress in real time, easily enforce company policies.
- Cons: Requires Intune licensing and expertise in endpoint management. Some initial complexity is involved if you aren’t already using Intune.
Third-Party Tools
Process: Use solutions like System Center Configuration Manager (SCCM) or other IT management platforms (e.g., Kaseya, N-able) to push the upgrade in a controlled manner.
- Effort: Medium to high, depending on familiarity with the tool and configuration complexity.
- Amount of Time: Similar to Intune; upgrades can be scheduled and automated, but total time depends on your network and the number of devices.
- Pros: Flexible, often features robust reporting and scheduling options, beneficial for mid-sized to large organizations.
- Cons: Licensing costs, learning curves, and ensuring all devices are correctly enrolled and managed.
Obtaining Windows 11: How Nonprofits Can Get It for Free
One of the biggest concerns for nonprofits is the cost of software licensing. Fortunately, Microsoft has a track record of supporting nonprofit organizations through discounted or even free licensing programs.
Microsoft Nonprofit Programs
Microsoft offers a wide range of discounts and grants for qualified nonprofits through programs such as the Microsoft Nonprofit Portal or TechSoup. These enable eligible organizations to obtain licenses for products like Microsoft 365, Windows upgrades, and other Microsoft services at little to no cost.
- Who Qualifies? Typically, 501(c)(3) organizations and certain types of charitable entities recognized by local governments.
- What’s Offered? Depending on your nonprofit’s size, mission, and location, you may receive a certain number of donated licenses or heavily discounted pricing.
- How to Apply? Register your nonprofit status with TechSoup or the Microsoft Nonprofit Portal. Provide required documentation (such as proof of charitable status). Once verified, you can browse donated or discounted products.
Volume Licensing or Open License Programs
If you are a larger nonprofit, you might benefit from volume licensing through Microsoft’s Open License Program (now transitioning to other cloud licensing models). This can substantially reduce the per-license cost for Windows 11. In some cases, the cost for an upgrade license is minimal when purchased in bulk or as part of a subscription bundle like Microsoft 365.
Step-by-Step for Nonprofits to Get Windows 11
- Verify Eligibility: Ensure your nonprofit status is recognized by Microsoft or relevant nonprofit licensing partners.
- Register: Create an account on the Microsoft Nonprofit Portal or sign up through TechSoup.
- Documentation: Provide any requested documentation to prove your organization’s charitable status.
- Browse Offers: Check the relevant catalogs for Windows 11 upgrade licenses.
- Redeem and Deploy: Once you obtain your licenses, proceed with your chosen upgrade method (manual, Intune, or third-party tools).
Conclusion: Planning for a Successful Transition with the Right Support
With the Windows 10 End of Life date—October 14, 2025—looming, it’s important not to delay your organization’s migration plan. Although Windows 10 will continue to function after that date, the lack of security patches, feature updates, and official support makes running it increasingly risky. For nonprofits, whose missions often involve serving vulnerable communities or managing sensitive data, staying up to date is not only a matter of convenience but also of compliance and ethical responsibility.
Key Takeaways:
- Plan Early: Conduct an inventory of your existing hardware and determine upgrade paths well ahead of the EOL date.
- Budget Wisely: Investigate nonprofit licensing options, and consider carefully whether upgrading hardware or purchasing new devices is most cost-effective.
- Train and Support: Provide users with the resources they need to adapt to Windows 11’s interface and new features.
- Leverage Tools: Automate your deployment where possible to reduce errors and speed up the transition.
- Seek Assistance: If your internal IT resources are limited, you may need help from Microsoft Partners or consultants who specialize in Windows deployments.
Most organizations find that enlisting the help of a Microsoft Partner or consultant can save time and reduce the risk of disruptions. These professionals have experience in planning, deployment, training, and post-deployment support. They can guide your nonprofit through tasks like compatibility checks, setting up automation for large-scale deployments, and troubleshooting unexpected issues.
Ultimately, the most crucial step is starting your planning well before 2025. Properly executed, a move to Windows 11 can enhance security, provide new features that improve productivity, and help your nonprofit remain compliant with industry standards. By taking advantage of Microsoft’s nonprofit licensing programs, planning carefully, and seeking expert assistance where needed, you’ll ensure a smooth transition that positions your organization for continued success in the years ahead.